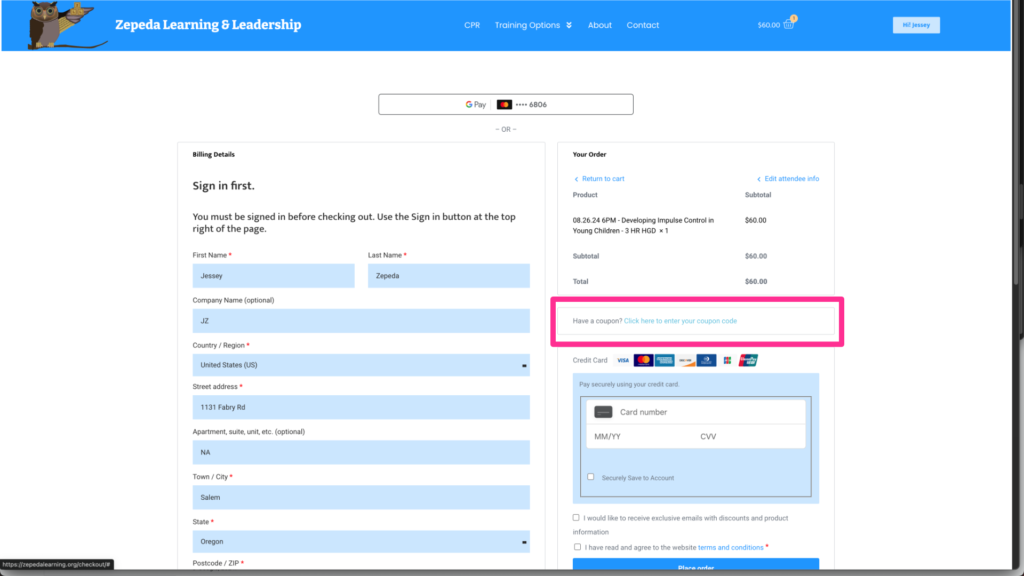Download Certificates, Orders, And Tickets
We recently added certificates to your my account page.
Certificates will be available with in two weeks of your training completion date, but they are generally there much quicker. Navigate to your my account page to find your Orders and Tickets. You must log in first. Click the button top right in the menu that says Hi! (your first name).
Or use the link at the bottom of any page in the footer. Reference picture below.
That should take you to a page that has a side bar on the left with these options.
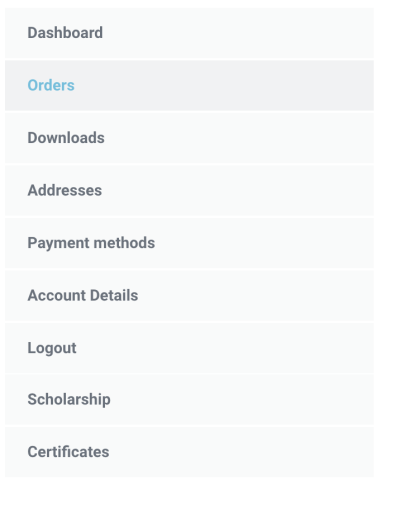
Tickets can be found inside your orders. The ticket can be downloaded as a pdf or added to your apple wallet. Those buttons are highlighted in magenta below. Or search your email for “ZLL Ticket.”
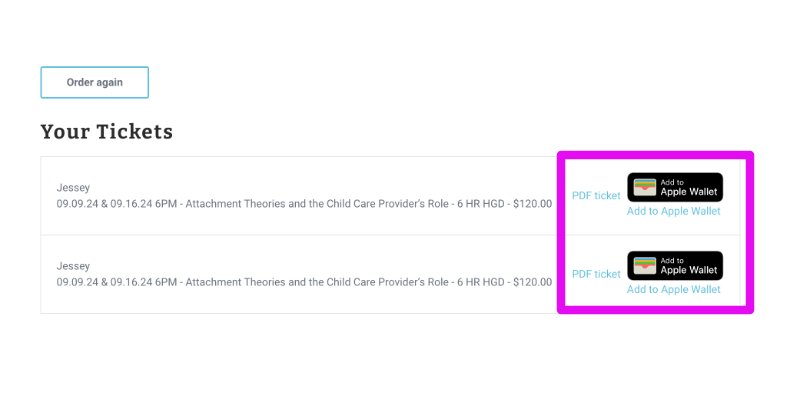
Certificates can be found inside the section titled certificates. The ticket can be downloaded from the folder linked under the heading certificate links. If you get an error that you do not have access please let Faye know.
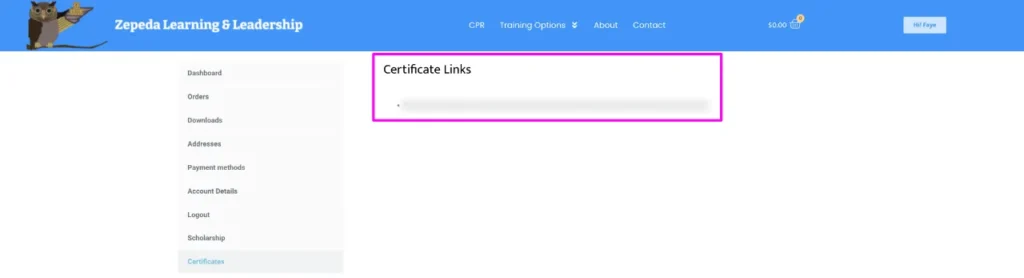
Can I save my trainings to my calendar?
YES
Your Ticket has a link at the bottom to import the event to your calendar. You can also now add to your calendar from the training page. Click the add to calendar button right above the training description.
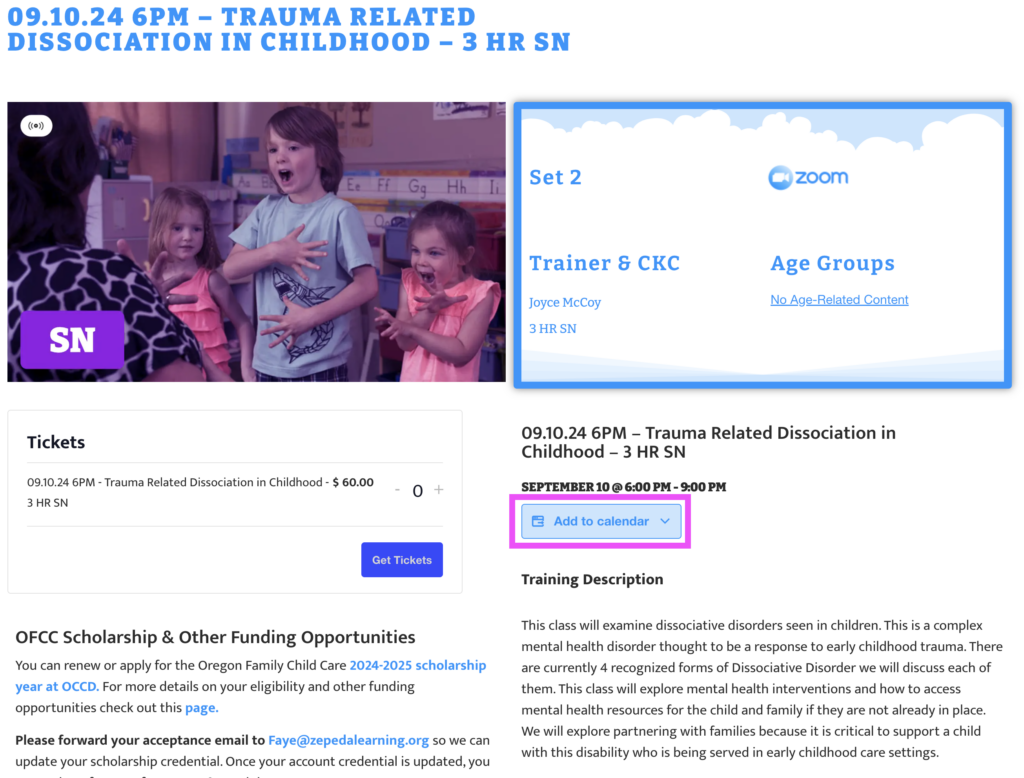
How can I enter a discount code?
On the final checkout screen click the “click here to add your coupon code” that is boxed with a magenta box below.
LEARN ADDITIONAL TIPS AND TRICKS FOR THE PAGE
My password is not working?
Try a second time before reseting your password. Cookie settings, incognito/private browsers can cause caching issues leading to your first log in attempt being rejected. The second time will almost always work if you are using the correct password and email address.
How will I get the Zoom link for my training?
In Your Ticket Email after completing checkout.
Can I see all of the training I have signed up for?
YES
All Purchased tickets are available in the orders section of your account profile. Access your account via the Hi! (your first name) button in the top right of the menu. PRO TIP: Fill in your billing address so that it auto populates in the checkout form when signing up for training.
Where is my account profile?
If you have created an account you can click on the Hi! (your first name) to get to your account.
If you have not created an account do so here.
Where are my downloads?
Your downloads can be located in your account profile. Click on the Hi (your first name) button get to your account.
If you did not purchase the training yourself. The download will be in the email of the person who purchased the training or on their account specified above.



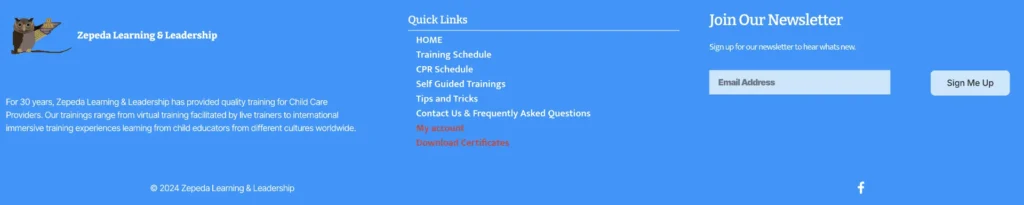

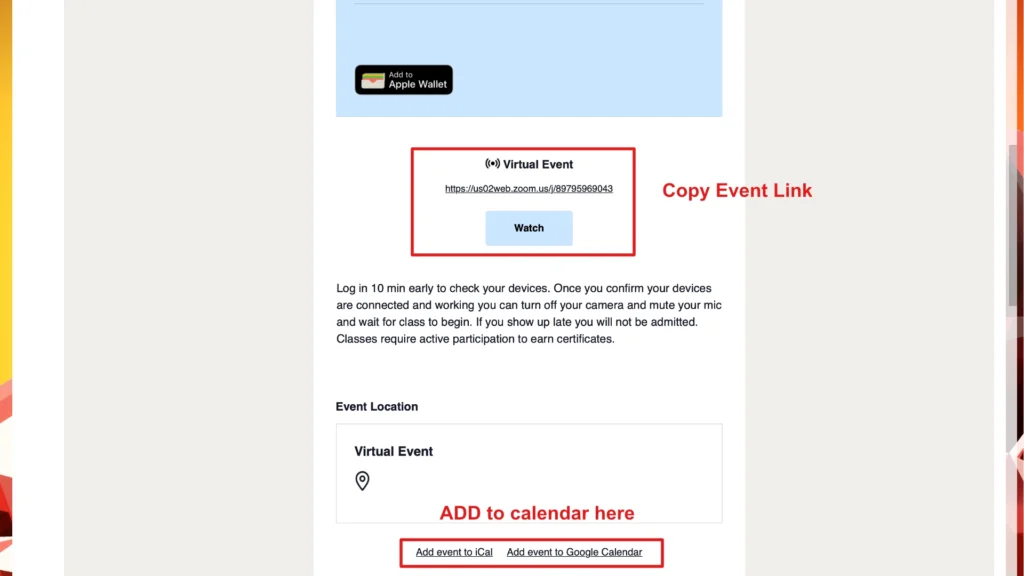
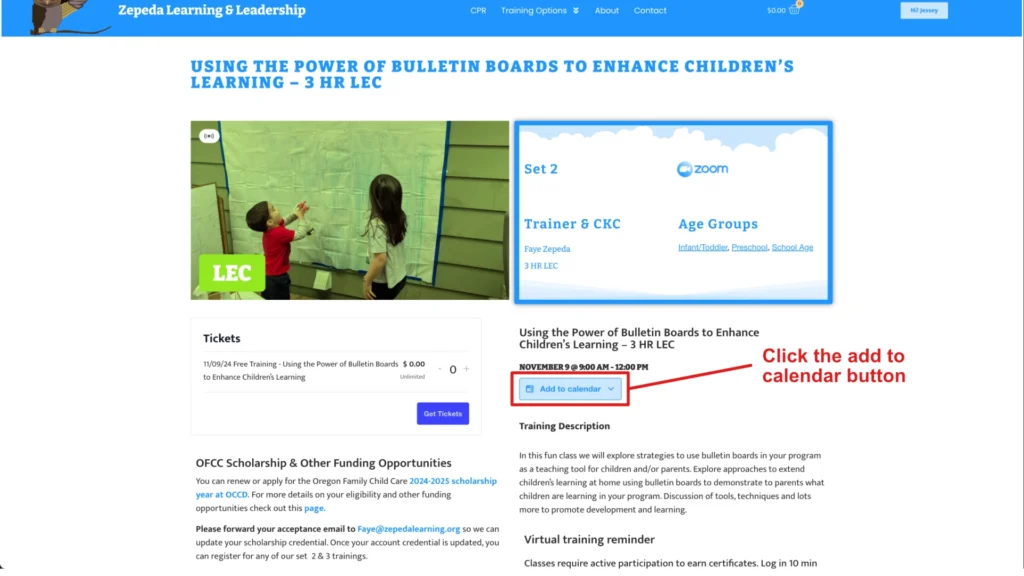
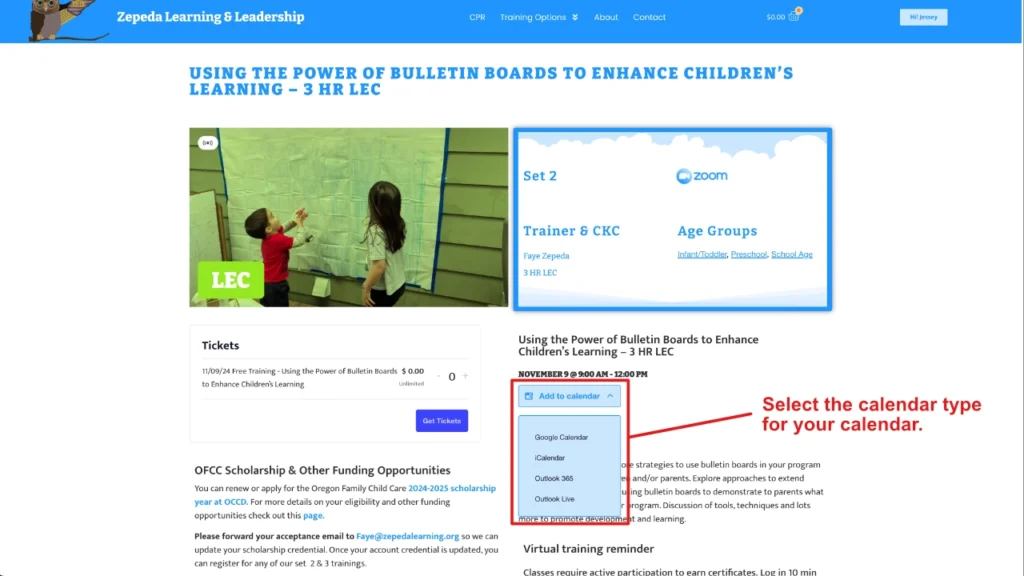
 ” Approval for Community-Based Training (UID )
” Approval for Community-Based Training (UID )